Chrome浏览器凭借其出色的性能和广泛的扩展性,成为了全球最受欢迎的浏览器,占据了全球桌面市场65%的份额。在中国,尽管360、QQ等本地浏览器也有一定的市场份额(总和约1.5%),但Chrome依然遥遥领先。为了让大家更高效地使用Chrome浏览器,这里分享几个实用技巧,帮助您在日常浏览中更游刃有余。
1. 自动打开一组网页
要设置Chrome在启动时自动打开一组网页,可以点击右上角的三个点,选择“设置”,然后点击左侧的“启动时”。选择“打开特定网页或一组网页”,并添加你想要的网页。例如,我设置了三个网页,其中一个是直接进入cahtgpt的网址,这样每次打开浏览器都很方便。
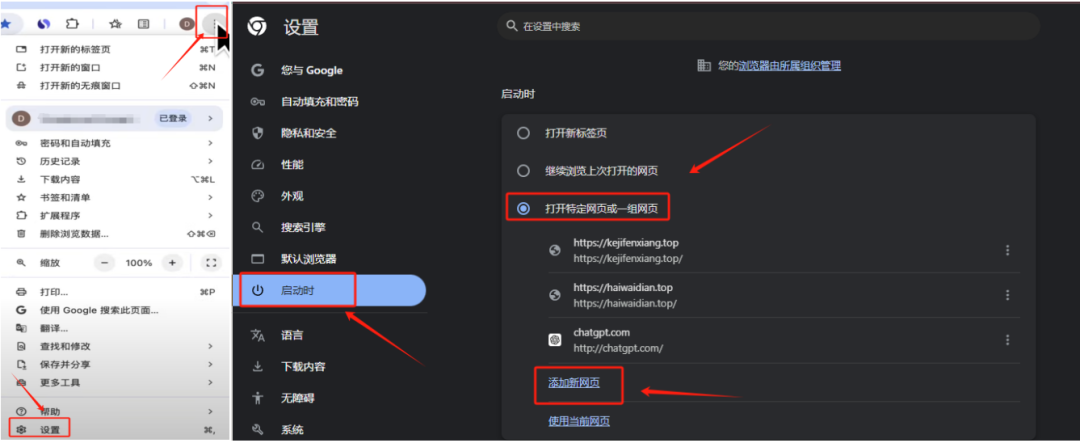
2. 个性化新标签页
点击标签页右上角的加号,打开一个新的标签页。接着点击右下角的“自定义”按钮,选择“更改主题”,你可以设置浏览器的外观和主题颜色。你可以选择纯色、图片,或者上传你喜欢的图片作为背景。
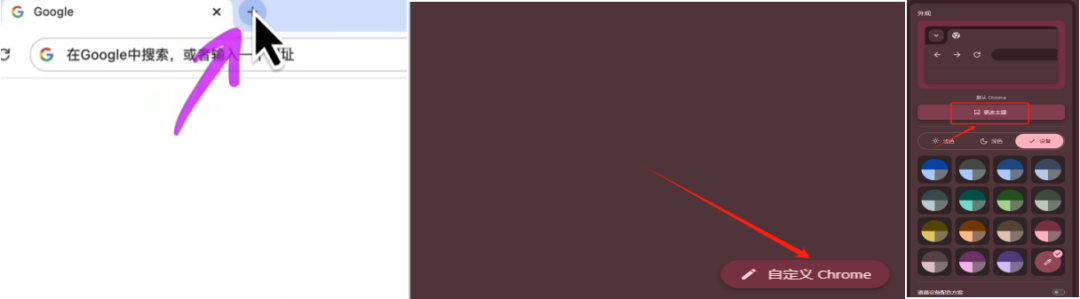
3. 快捷方式管理
在Chrome主页的搜索框下方,可以添加一些常用网站的快捷访问。点击“快捷方式”,为其命名并输入网址即可。例如,命名为“科技分享”,网址为“https://kejifenxiang.top/”。最后点击“完成”
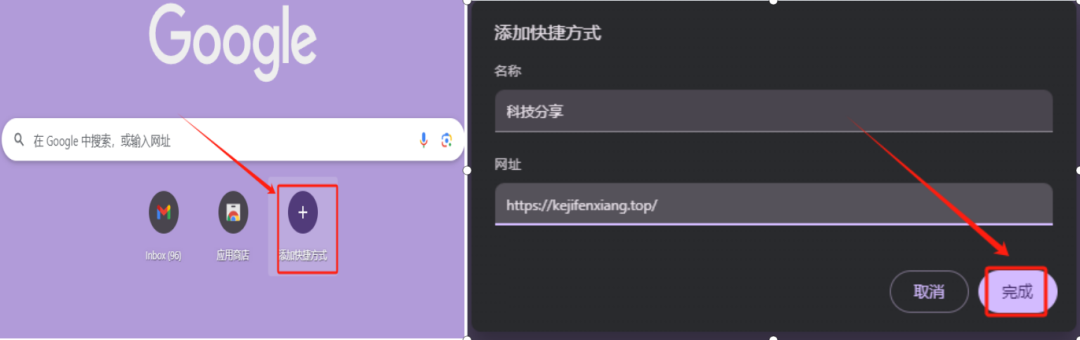
4. 打开无痕窗口
打开无痕窗口的方法有多种:快捷键为Command+Shift+N(Mac),Windows上则是Ctrl+Shift+N。无痕模式下,浏览器不会保存浏览记录和网站数据。此外,你也可以右键点击Chrome图标选择“打开无痕窗口”或者通过右上角的更多菜单来实现。
5. 谷歌同步功能
在Chrome中,可以通过点击“设置”来管理谷歌同步功能。选择“您与谷歌同步功能和谷歌服务”,进入后可以自定义同步内容。我通常会选择同步书签、扩展程序等,但对于公共设备,建议不要勾选“历史记录”和“密码”以保护隐私。
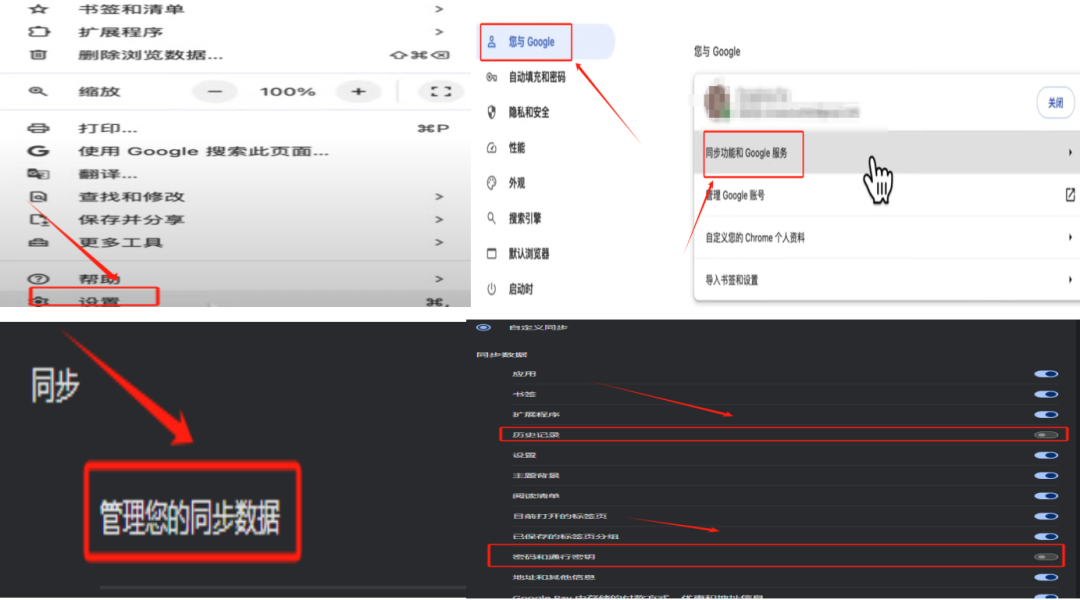
6. 自定义搜索引擎
默认情况下,Chrome使用谷歌作为搜索引擎。如果你想快捷调用其他搜索引擎,可以点击“管理搜索引擎和网站搜索”,设置快捷词。
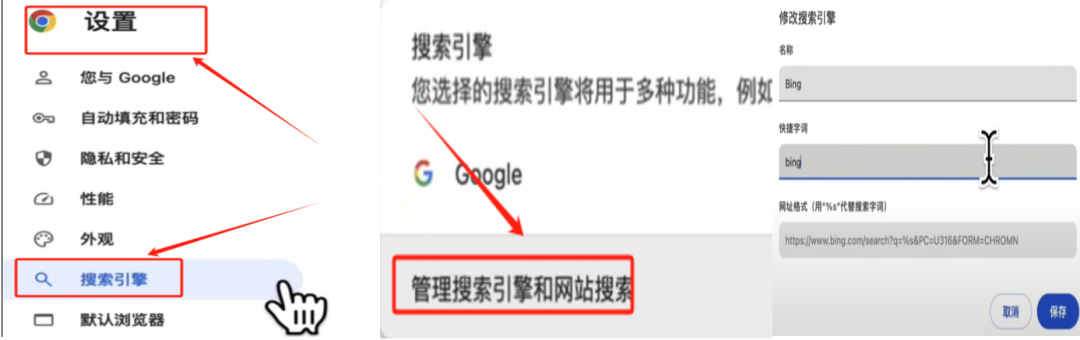
7. 翻译网页内容
点击左侧的语言设置,勾选“使用谷歌翻译”,并选择目标语言。例如,选择简体中文,当访问英文网页时,可以右键选择“翻译成中文”来查看中文翻译。
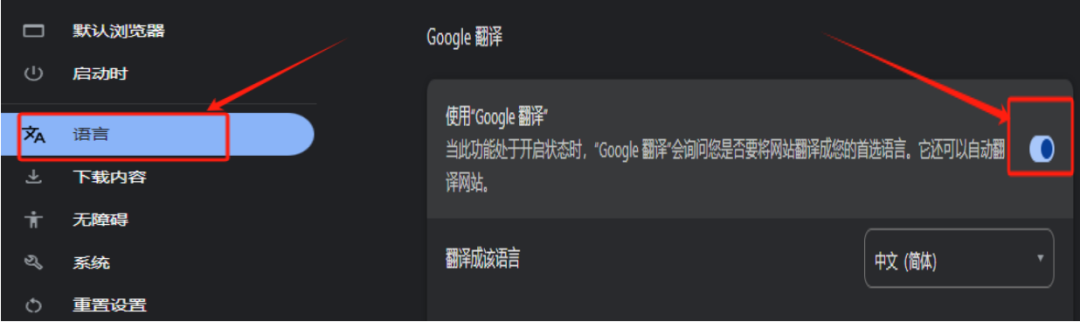
8. 管理下载内容
点击左侧的“下载内容”,可以设置默认的下载位置,并选择每次下载前询问保存位置。这对于管理文件的存放非常有用。
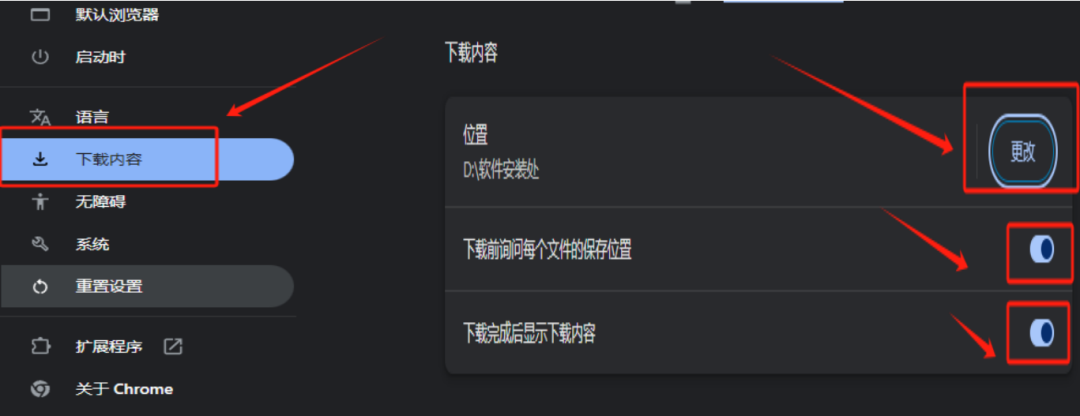
9. 性能优化
在性能设置中,勾选“节省内存模式”,Chrome会释放那些闲置的网页内存资源。通过“更多工具”中的“任务管理器”,可以查看和管理各标签页的内存使用情况。
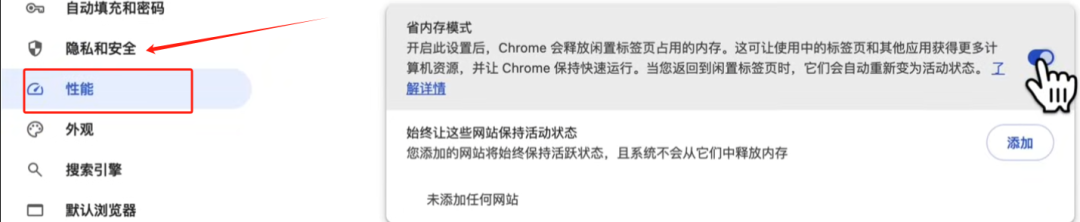
10. 调整字体和字号
在外观设置中,可以调整网页的默认字体和字号。如果需要放大页面文字,可以使用快捷键Command+加号(Mac)或Ctrl+加号(Windows)来放大页面,Command+0或Ctrl+0恢复为100%。
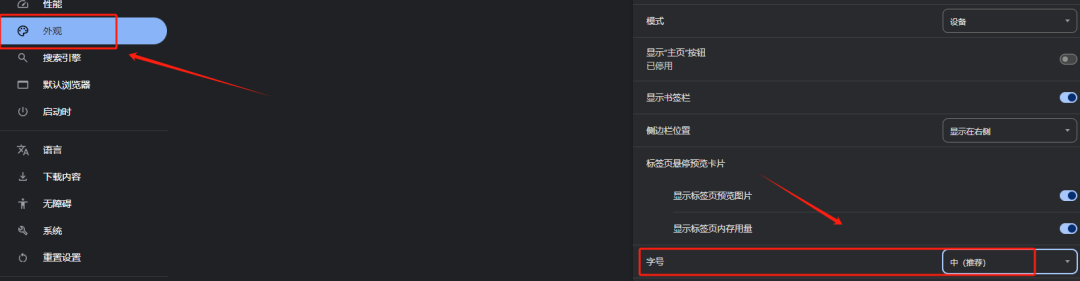
11. 使用书签栏和侧边栏
Chrome可以通过快捷键Command+Shift+B(Mac)或Ctrl+Shift+B(Windows)来显示或隐藏书签栏。书签栏可以方便快速访问常用的网站,也可以通过侧边栏查看和管理书签。
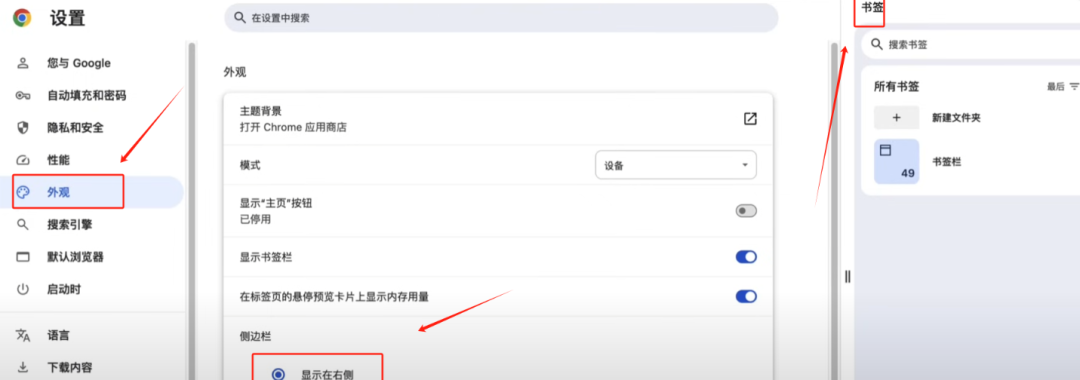
12. 管理书签
点击右上角的三个点,选择“书签和清单”->“书签管理器”,可以管理你的书签,支持导入导出操作。你还可以创建书签文件夹,按主题分类整理,右键点击文件夹可以选择“打开全部”,一键打开文件夹中的所有书签。
13. 扩展程序
Chrome支持大量扩展程序,可以访问Chrome应用商店搜索并安装。建议安装必备扩展如“沉浸式翻译”,可以实现中英文对照翻译,支持PDF文档翻译等功能。其他推荐的扩展包括“Similar Sites”(发现类似网站)、“CRX Mouse”(鼠标手势工具)等。
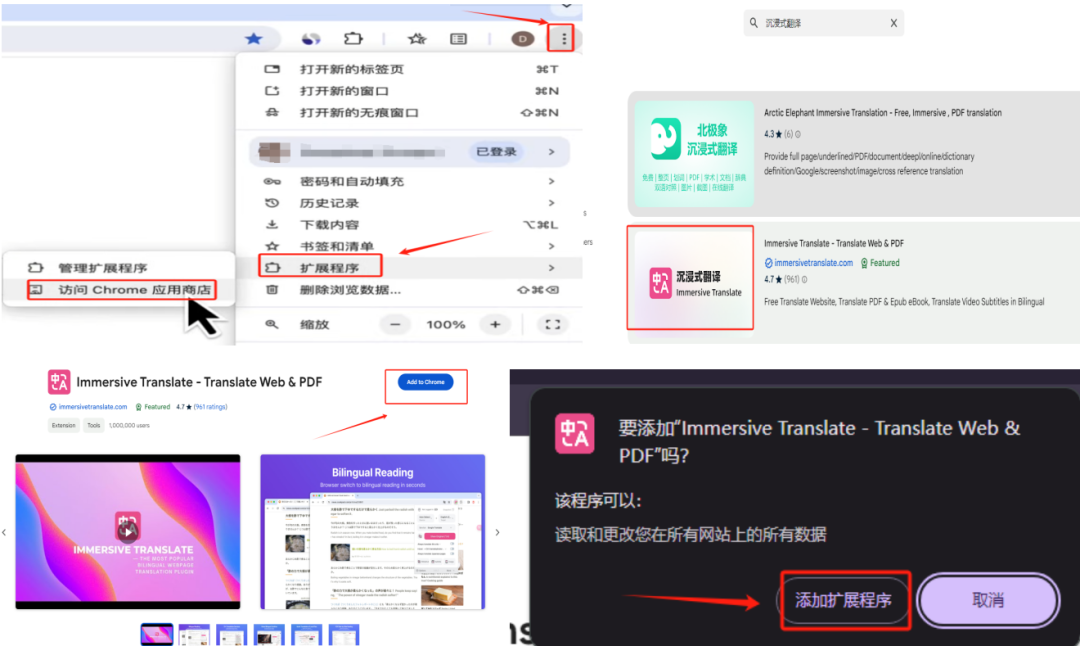
14. 使用谷歌应用
点击右上角的谷歌应用图标,可以快速访问谷歌全家桶服务,如Gmail、Google Drive、Google Calendar、Google Maps、YouTube等。这些应用可以帮助你更好地进行跨设备数据同步和管理。
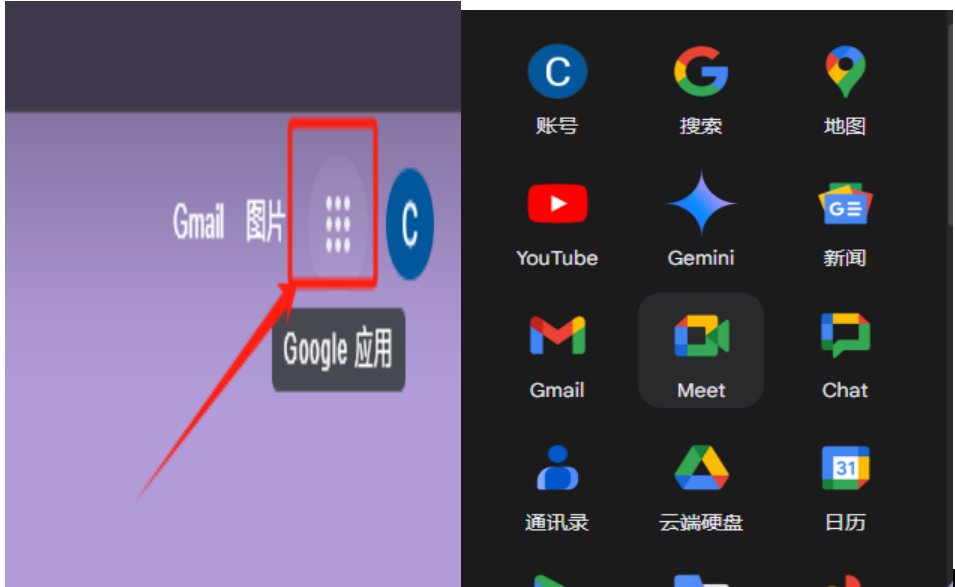
15. 快捷键操作
快速定位搜索框:按“/”键
直接高亮地址栏:Command+L(Mac)或Ctrl+L(Windows)
恢复刚刚关闭的标签页:Command+Shift+T(Mac)或Ctrl+Shift+T(Windows)
快速删除浏览记录:Command+Shift+Delete(Mac)或Ctrl+Shift+Delete(Windows)
16. 隐藏或显示书签栏
通过快捷键Command+Shift+B(Mac)或Ctrl+Shift+B(Windows),可以快速隐藏或显示书签栏,根据需要来调整你的工作界面。